Chrome Covers Taskbar Windows 10
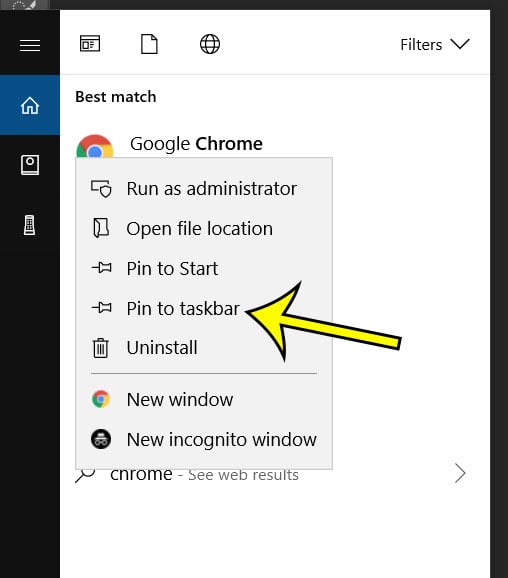
Find the app shortcut that you want to add to taskbar. Right-click the desired icon. Check the ‘Open in Window’ option. Simply launch the desired app by clicking it from the launcher. While the app is opened, it should have a presence in the taskbar, even if you are on Windows 10. Apr 18, 2018 Open Chrome on your Windows 10 Computer and the website you desire to pin into the taskbar and start. Click 3 lined icon on the upper right corner of the browser whose tagline is Customize and Control Google Chrome. Scroll downward and stop your mouse pointer at More Tools at the drop down menu. A sub menu emerges beside the main menu. Sep 25, 2017 The Windows taskbar is a handy place for storing frequently used apps as well as apps that you currently have open. But you can tweak it to make it.
Chrome Covers Taskbar Windows 10 Not Showing
RECOMMENDED:Over the past two years, browser has seen some big and numerous small features and improvements.Edge browser always allowed users to for quick and easy access. Popular browser Google Chrome also supports pinning websites to the Start and taskbar in Windows 10.With Fall Creators Update for Windows 10 build 16225, Microsoft Edge browser gets the ability to pin websites to the taskbar. In short, in addition to the Start menu, you can now pin your favorite websites to the taskbar as well. The ability to pin websites to the taskbar is a useful feature as it not only allows you quickly open your favorite websites/webpages but also saves a couple of seconds in launching a web browser, typing the URL, and hitting the Enter key to open the website/webpage.Website shortcuts pinned to the taskbar will be opened in the same browser which you used to pin the shortcut to taskbar irrespective of the status of the. For instance, if you have added a website shortcut to the taskbar using Edge, the website will be opened in the Edge browser only, even if you have set Internet Explorer or.In this guide, we will see how to pin your favorite websites/webpages to Windows 10 taskbar using Microsoft Edge and Google Chrome browsers.NOTE: We suggest you pin only websites that you visit very often to the taskbar as pinning a bunch of websites to the taskbar easily clutters it.
Chrome Covers Taskbar Windows 10 Not Working
Pin websites to Windows 10 taskbar using EdgeStep 1: Launch the Edge browser. Head over to the website/webpage which you want to pin to the taskbar. If you have issues opening Edge, repair the Edge browser to fix the issue.Step 2: Click the Settings menu (3 dots located upper right) and then click Pin this page to the taskbar option to pin the current website/webpage to your Windows 10 taskbar.Windows 10 will open websites shortcuts pinned to the taskbar (using Edge browser) with Edge browser only even if you have set a different browser as default. Pin websites to Windows 10 taskbar using Google ChromeStep 1: Open the URL which you want to pin to the taskbar in your Google Chrome browser.Step 2: Click the 3 dots located top-right.
Select More tools and then click Add to desktop.Step 3: You should now see Add to the desktop dialog. Enter a name for the desktop shortcut of the website/webpage and then click Add button to create a shortcut on your desktop.Step 4: Finally, drag and drop the website shortcut on the desktop to the taskbar area to pin it to the taskbar. You can also double-click on the desktop shortcut to open the website/webpage.Unpin websites from Windows 10 taskbarStep 1: Right-click on the website shortcut on the taskbar and then click Unpin from taskbar option. Simple as that!You might like to as well.
How to Enable Chrome’s Dark ModeYou can simply enable Google Chrome’s built-in dark mode by heading to Settings Personalization Colors and choosing “Dark” under “Choose your default app mode.” and Chrome, along with some other applications, will follow this overall setting.On a Mac, you can to achieve the same thing.For now, this only works for some people. As of Chrome 74’s release on April 23, 2019, Google is testing this feature with “a small number of Chrome M74 users” and “it will become more widely available in the near future” according to a. To enable it now, you can launch Chrome with the -force-dark-mode option.Update: Google this should now work for everyone. But you can still force-enable dark mode if you’d rather use Windows in light mode and Chrome in dark mode. How to Force-Enable Dark ModeChrome has a built-in option that will forcibly enable dark mode. This works right now, even when the normal system-wide dark mode option doesn’t work. It will also force Chrome into dark mode even if Windows 10’s default app mode is set to “light.”To activate this option, find the shortcut you normally use to launch Chrome. For example, it might be on your taskbar or desktop.
We’ll use the taskbar shortcut.Right-click the shortcut and select “Properties.” For a Chrome taskbar shortcut, right-click the taskbar icon, right-click “Google Chrome,” and select “Properties.”Add a space followed by -force-dark-mode to the end of the Target box. For example, on our system, the Target box looks like this: 'C:Program Files (x86)GoogleChromeApplicationchrome.exe' -force-dark-modeIt may be different on your system if Chrome is installed to a different location.Click “OK” to save your changes.Click “OK” and use the shortcut to launch Chrome. If you already have Chrome open, you’ll need to close Chrome before relaunching it. To do so, click menu Exit.